How to install software from CrackMyMac.com
Another site had posted instructions for installing Mac OS X without using VMware's software. Users must be willing to download pirated software, as the two files have been modified to. Install Pirated Software In Mac Free We encourage users to buy their software directly from the manufacturer or directly from authorized resellers. This directly benefits the teams of real humans who pour hard work into their product to provide an excellence experience for the end user. Macintosh computers use a disk image or.dmg files for installing software. Sometimes you will come across a package or.pkg file, and sometimes these files are compressed into a Zip file (.zip). I'm trying to be more privacy aware now by using free software instead of pirating paid ones (GIMP and DaVinci Resolve instead of pirated copies of Adobe Photoshop and Premiere etc.). For years I've been downloading pirated and cracked software and giving them permissions to do whatever they want on my MacBook Pro. Definitely you can install pirated software. Simply download the software + crack from various sites out there. Install software first, don’t open it. Now start running the crack and simply turn off your internet while running the crack.
- After you have downloaded any app from CrackMyMac, unzip it to your desktop. Double clicking it should do the job. We highly RECOMMEND unzipping using The Unarchiver – https://theunarchiver.com
- If it requires a password, get it here – http://www.crackmymac.com/getpass/
- There are three types of installer – .dmg,.app & .pkg
- For .dmg, double click the file to “virtually” mount it to your MAC. A popup window should appear asking you to copy the file by dragging the app icon to your Applications folder. To launch the program, just double click the app icon inside your Applications folder which you have copied earlier. Don’t forget to unmount the .dmg by clicking the Eject button under Devices in the finder or Command-clicking its icon on desktop and selecting Eject “your app”. Alternatively, simply drag the disc image to the trash bin to unmount.
- For .app, it is very much the same process except it doesn’t need to mount any image. Just open the software folder that you have downloaded and drag the .app installation bundle to your Applications folder. You can then launch the program by double clicking the app icon.
- For .pkg, this is a package installer for your Mac. Just double click on the .pkg file and follow the instruction to complete the software installation. Sometimes it will ask for admin permission, so choose “I Agree” when prompted.
TROUBLESHOOTING #1
If you get the errors like above, please go to System Preferences –> Security & Privacy
Choose Anywhere under the Allow apps downloaded from:
Please note that there is no “Anywhere” option for (Sierra, High Sierra and Mojave)
You have to manually enable it using Terminal command

- Open the Terminal app from the /Applications/Utilities/ folder and then enter the following command syntax(Copy & Paste) -> it’s double dash before master:
- Hit return and use admin password when prompted
- Close System Preferences & Open it again
- You will now see the “Anywhere” option
- Click the lock image to prevent further changes
TROUBLESHOOTING #2
If you got an error that says ” The application “xxx” can’t be opened ”
Please follow there steps
- Launch Terminal [Applications/Utilities], then type or copy/paste[including a space after the x]
chmod +x
- Drag the app you need to change the permission straight onto the Terminal window, which will fill in the correct path
- Hit Backspace once, as the last task will add an unnecessary space
- Then you need to add the sub-path to the actual executable inside the app, so copy this & paste it onto the end of your current Terminal line
- Hit Enter
This will change the permissions to executable
An example of the ‘finished’ Terminal command, using XXX as the example
chmod +x /Applications/XXX.app/Contents/MacOS/*
Note:
Terminal never tells you “Success” or “Done” etc. If you see it add a new line saying
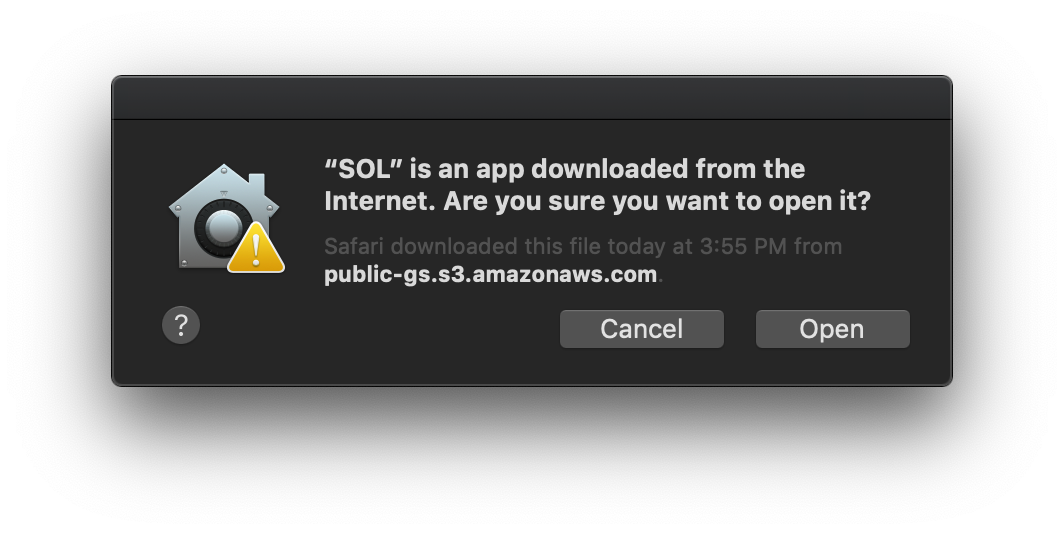 then it’s finished.
then it’s finished.If there’s an error it will report that.
If you get an error saying you do not have permission to do this, then start over, but use
sudo chmod +x
This is, in effect, “Administrator Override” mode.
You will be asked to provide your Mac password when you hit Enter (which will not show at all as you type it) then hit Enter again.
Start up from macOS Recovery
Determine whether you're using a Mac with Apple silicon, then follow the appropriate steps:
Apple silicon


Turn on your Mac and continue to press and hold the power button until you see the startup options window. Click the gear icon labeled Options, then click Continue.
Intel processor
Make sure that your Mac has a connection to the internet. Then turn on your Mac and immediately press and hold Command (⌘)-R until you see an Apple logo or other image.
If you're asked to select a user you know the password for, select the user, click Next, then enter their administrator password.
Reinstall macOS
Select Reinstall macOS from the utilities window in macOS Recovery, then click Continue and follow the onscreen instructions.
Follow these guidelines during installation:
Install Pirated Software In Macbook
- If the installer asks to unlock your disk, enter the password you use to log in to your Mac.
- If the installer doesn't see your disk, or it says that it can't install on your computer or volume, you might need to erase your disk first.
- If the installer offers you the choice between installing on Macintosh HD or Macintosh HD - Data, choose Macintosh HD.
- Allow installation to complete without putting your Mac to sleep or closing its lid. Your Mac might restart and show a progress bar several times, and the screen might be empty for minutes at a time.
After installation is complete, your Mac might restart to a setup assistant. If you're selling, trading in, or giving away your Mac, press Command-Q to quit the assistant without completing setup. Then click Shut Down. When the new owner starts up the Mac, they can use their own information to complete setup.
Other macOS installation options
When you install macOS from Recovery, you get the current version of the most recently installed macOS, with some exceptions:
Install Pirated Software In Mac
- On an Intel-based Mac: If you use Shift-Option-Command-R during startup, you're offered the macOS that came with your Mac, or the closest version still available. If you use Option-Command-R during startup, in most cases you're offered the latest macOS that is compatible with your Mac. Otherwise you're offered the macOS that came with your Mac, or the closest version still available.
- If the Mac logic board was just replaced, you may be offered only the latest macOS that is compatible with your Mac. If you just erased your entire startup disk, you may be offered only the macOS that came with your Mac, or the closest version still available.
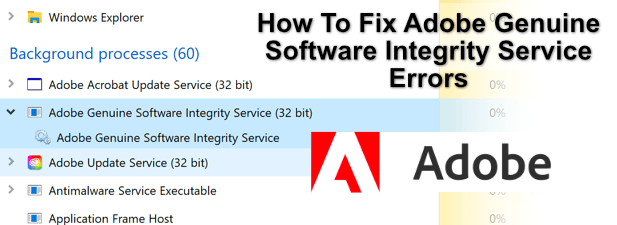
You can also use these methods to install macOS, if the macOS is compatible with your Mac:
- Use the App Store to download and install the latest macOS.
- Use the App Store or a web browser to download and install an earlier macOS.
- Use a USB flash drive or other secondary volume to create a bootable installer.