StaxRip added to my template 10-Bit depth on its own. That is annoying since I have to check now all my templates and correct them as well. X264 setup was been completely Re-Configured. Updating StaxRip is easy (copying and pasting to the same folder will retain custom settings and templates). Extract the updated version to a new folder.

Staxrip Templates Design
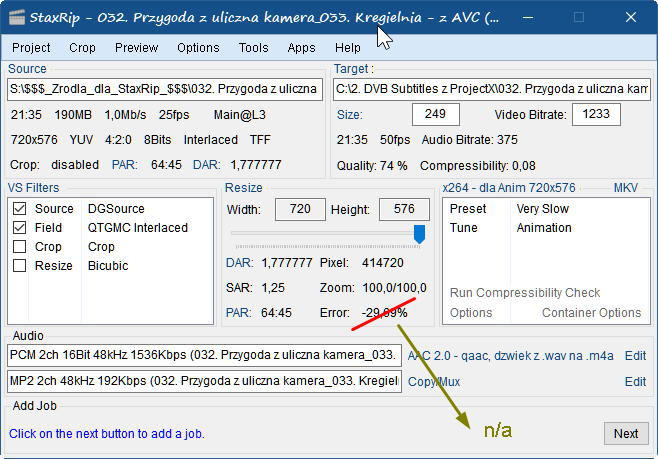
Staxrip Templates Free
This is a guide for converting DVDs to High Quality XviDs, with pre-defined Templates.
Templates are user defined profiles that simplify the StaxRip utility.
The Templates in this guide are primarily geared for High Quality XviDs that will play problematic free through DVD players with USB support.
The bitrate of 3000kbps used in this guide is at the high end of video quality, and is subjective. In reality, a much lower bitrate and filesize is sufficient and is defined by the end user.
Requirements:
-StaxRip
-Templates
Optional:
-Organize the DVD into segments/chapters.
1.
Open StaxRip and choose a Template.
The video in this guide is 16:9 so the NoCrop Template will be used.
The Guide is identical for Cropped 2.35:1 videos.
Add a .vob file to StaxRip by clicking on the Source tab #2.
2.
A Source Files box will open. Add the .vob file and click OK.
StaxRip will analyze the video.
3.
After the video is analyzed, StaxRip will appear with the following information.
1-Audio: The default for this template is MP3 VBR 220-260 kbps
2-Resolution: This video is 720x384 = 1.875 Aspect Ratio
3-Quality: The default for this Template is 100%
4-Calculation: At 100%, this .vob is 531MB with a Bitrate of 2172
4.
Choose a file Size or Bitrate.
In this guide a Bitrate of 3000 is used.
This will be repeated for each .vob file in the DVD.
1-Change the Bitrate to 3000
2-StaxRip will calculate the required Quality. For this video, 138%.
3-Click Options
5.
1-Change the Aimed Quality
2-Match it with StaxRip’s calculation=138
3-Run Compressibility Check
4-Click “Next” 5 times
6.
1-The Jobs box will now open.
At this point click Close until all of the .vob files have been added.
2-Click on the Source Tab #2.
7.
After Clicking the Source Tab, the Source Files box will open
1-Add the next .vob file. After clicking OK, a Template Selection box will pop-up.
2-Continue with the 2-NoCrop Template.
3-StaxRip will analyze the video.
8.
Repeat Steps 4 thru 7 until all the .vob files are added.
9.
1-After the last .vob file has been added, Start the Encode.
10.
When the Encode starts, I choose “Hibernate When Finished'.
Staxrip Templates For Sale

- StaxRip is a pretty advanced video conversion tools that is able to encode, decode, mux and demux a long list of different video format files. It accepts all of the most common video formats are acceptable as both input sources and output. As a portable application, StaxRip can be run without the need of installation it.
- After clicking RESIZE, the Width and Height can be typed in and saved with the template – StaxRip allows upsizing the video resolution (quality will not be better than the original – upsizing does, however, reduce generational loss. Example: re-encoding 16×9 DVD movies to 1280×720 will maintain better quality than coding at the original.
- This is my StaxRip tutorial for 10bit H265 1080p encoding using 10th generation Nvidia GPU (Pascal GPU). I also show how to have the last NVEnc codec and kee.
- Improved issue templates on the github issue tracker. The ExecuteCommandLine command has a new Working Directory parameter. The launch button in the Apps dialog for a console tool shows its help via Windows Terminal; Windows Terminal available in the main menu with special StaxRip environment (apps and macros).